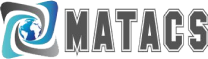CHALLENGE – 1: Navigating Unique Challenges in Robotics: Yolo and Raspberry Pi
Embarking on a project involving Yolo and Raspberry Pi? This blog post provides insights into the hardware and software requirements for crafting a robotic project, specifically focusing on object detection with Yolo and OpenCV.
Choosing the Right Imager for Your Project
When working with Yolo (You Only Look Once) for object detection on a Raspberry Pi, selecting the appropriate operating system is crucial. The available imagers for this purpose are:
- Debian Version 12 (Bookworm) with 64-bit
- Debian Version 11 (Bullseye) with 64-bit
Both versions can be found on the Raspberry Pi official page.
Overcoming Installation Challenges
During our project, we encountered several errors while installing these imagers. Ensuring compatibility with your Raspberry Pi’s storage and system specifications is key to successfully downloading and installing the imager. Not all editions may support OpenCV installation seamlessly, but through trial and error, we identified the most effective setup.
Our Successful Setup: Debian 12 (Bookworm)
We successfully installed OpenCV and YoloV8 on the Debian 12 (Bookworm) imager. This setup demonstrated flawless functionality, allowing us to proceed with our object detection project without further issues. Here’s a step-by-step guide to get you started:
Download and Install the Imager:
- Visit the Raspberry Pi software page and download the Debian 12 (Bookworm) 64-bit imager.
- Follow the installation instructions to write the imager to your SD card.
Set Up Your Raspberry Pi:
- Insert the SD card into your Raspberry Pi and boot it up.
- Follow the on-screen instructions to complete the initial setup.
Install OpenCV: Open a terminal and update your package list:
sudo apt-get update
Install OpenCV dependencies
Download and compile OpenCV
Install YoloV8:
Install pip
sudo apt-get install python3-pip
Install YoloV8
pip install ultralytics
Verify Installation:
import cv2
from ultralytics import YOLO
print(cv2.__version__)
print(YOLO)
By following these steps, you can ensure that your Raspberry Pi is ready for object detection projects using Yolo and OpenCV. The Debian 12 (Bookworm) imager has proven to be a reliable choice, providing the necessary support and compatibility for a seamless setup.
Selecting the right imager and ensuring proper installation of OpenCV and YoloV8 are critical steps in setting up your Raspberry Pi for object detection projects. Our experience with the Debian 12 (Bookworm) imager has shown it to be an effective solution, overcoming common installation challenges and providing a robust platform for robotics development. Embrace these insights to navigate your unique challenges and bring your robotic projects to life.
CHALLENGE – 2: How to download and install OpenCV? and how to install pytorch in anaconda environment
In this blog post, we’ll walk you through the process of downloading and installing OpenCV for object detection on both your local machine and Raspberry Pi. Additionally, we’ll address common errors encountered during the installation of PyTorch and provide troubleshooting steps to resolve them.
Installing OpenCV on Your Local Machine
Download and Install Anaconda:
- Visit the Anaconda website and download the Anaconda distribution for your operating system.
- Follow the installation instructions provided on the website to install Anaconda on your machine.
Create a Conda Environment:
Open the Anaconda prompt or terminal and create a new conda environment by running the command:
conda create –name myenv
Replace “myenv” with the name you’d like to give to your environment.
Activate the Conda Environment:
Activate the newly created conda environment by running the command conda activate myenv
Install OpenCV:
OpenCV can be installed via the conda-forge channel. Run the following command to install OpenCV:
conda install -c conda-forge opencv
Install PyTorch
If you encounter errors related to PyTorch during object detection, you can install it using the following command:
conda install pytorch torchvision cpuonly -c pytorch
Sample Object Detection Program:
Here’s a sample Python program for testing object detection using YOLO and OpenCV
from ultralytics import YOLO
import cv2
model = YOLO(“yolov8n.pt”)
results = model.predict(source=”0″, show=True)
print(results)
Installing OpenCV on Raspberry Pi
Download and Install Raspberry Pi Imager:
- Visit the Raspberry Pi Software page and download the Raspberry Pi Imager.
- Follow the instructions to install the Imager on your computer.
Select and Write the Operating System Image:
- Choose the appropriate Debian version (e.g., Bookworm or Bullseye) with 64-bit support for your Raspberry Pi project.
- Use the Raspberry Pi Imager to write the selected image to your SD card.
Install OpenCV:
- Once your Raspberry Pi is booted up with the chosen operating system, open a terminal and install OpenCV using the following command:
sudo apt-get install python3-opencv
Troubleshooting PyTorch Installation: If you encounter errors related to PyTorch after installing OpenCV, try installing PyTorch using the following command:
conda install pytorch torchvision cpuonly -c pytorch
By following these step-by-step instructions, you’ll be able to download and install OpenCV for object detection on both your local machine and Raspberry Pi.
For visual guidance and a walkthrough of the installation process without encountering errors, you can watch the video tutorial from the “FREEDOM TECH” YouTube channel.
We would like to extend our gratitude to the “FREEDOM TECH” YouTube channel for their valuable video tutorial that provided essential guidance during the installation process without encountering errors. Their informative content played a significant role in helping us navigate the complexities of setting up OpenCV and PyTorch for our object detection project. We highly recommend checking out their channel for insightful tutorials and tech-related content.
Feel free to share your thoughts and experiences with on-demand computing in the comments below! Let’s get the conversation started.